How to Install and Use Stable Swarm UI by Stability AI


Stability AI presents an exciting new project called “Stable Swarm UI.” This revolutionary tool allows you to utilize GPUs not only on your local network but also in the cloud, unlocking tremendous potential. In this article, we will guide you through the installation process and demonstrate how to make the most of Stable Swarm UI for your AI projects.
Note – If you come across any issues while following the provided steps, watch our video guide for a seamless understanding.
Installing Stable Swarm UI on Windows
To begin the process of installing Stable Swarm UI, you’ll need to navigate to the GitHub page dedicated to this innovative tool. Once there, scroll down until you locate the installation guide specific to your operating system. For the purpose of this guide, I’ll be demonstrating the Windows installation process.
- Access the GitHub Page: Launch your web browser and go to the official GitHub page for Stable Swarm UI. Look for the section that provides the installation guide and follow the instructions for Windows.
- Create a Dedicated Folder: To keep things organized, it’s advisable to create a dedicated folder for Stable Swarm UI. For instance, you can name it “Swarm AI.” Choose a location on your computer where you’d like to store this folder, such as the C drive or your documents folder.
- Download the Installation Windows bat File: Once you’ve created the “Swarm AI” folder, locate the installation Windows bat file on the GitHub page. Download this file and save it directly into the “Swarm AI” folder you created earlier.
- Run the Installation File: After the download is complete, navigate to the “Swarm AI” folder and locate the downloaded file. Right-click on the file and select “Open” to begin the installation process. The installation process will automatically install the necessary components, such as the windows.net SDK 7 and git, essential for Stable Swarm UI to function smoothly.
- Shortcut Creation: Once the installation is finished, you’ll notice a shortcut icon for Stable Swarm UI on your desktop. Double-click on this shortcut to launch your web browser and access the Stable Swarm UI.
Congratulations! You’ve successfully installed Stable Swarm UI on your Windows system. Now you’re ready to explore its powerful features and capabilities for GPU processing in AI projects.
Configuring Stable Swarm UI
Upon launching Stable Swarm UI, you’ll see the Stable Diffusion Model. Scroll down and click on the “Agree” button to proceed. Next, you’ll be prompted to select your preferred UI design, LAN access settings, and the models you want to download. Choose your options accordingly and proceed with the installation.
Note: If you encounter issues with the torch version, follow these steps to resolve it:
- Open the Command Prompt by searching for “CMD” in the Windows search bar.
- Type “pip uninstall Torch” and let it finish.
- Copy the provided command from the Google doc linked below the video and paste it into the Command Prompt. This will install the correct version of torch Vision.
Installing Stable Swarm UI on Linux:
If you’re running Linux, follow these steps to install Stable Swarm UI and unlock its potential for AI processing:
- Install Dependencies: First, ensure you have
gitandpython3installed via your OS package manager. If they are not already present, install them using your package manager’s commands. - Get DotNET 7: Next, you’ll need to install DotNET 7, which is a crucial component for Stable Swarm UI. Head to the official website at https://dotnet.microsoft.com/en-us/download/dotnet/7.0 to download and install the appropriate package for your system. Make sure to select the
dotnet-sdk-7.0, as it includes all relevant sub-packages. - Handle aspnet-runtime (if needed): Some Linux distros may require you to install
aspnet-runtimeseparately. Be aware of this, and if necessary, ensure it is installed on your system. - Navigate to Installation Directory: Open a shell terminal and
cdto the directory where you wish to install SSUI. - Clone the Repository: Run the following shell command to clone the Stable Swarm UI GitHub repository:
git clone https://github.com/Stability-AI/StableSwarmUI
cd StableSwarmUI
- Run the Installation Script: Execute the Linux launch script to initiate the installation process:
./launch-linux.sh
- Follow On-Page Instructions: Open your web browser and access http://localhost:7801/Install. This will take you to the installation page for Stable Swarm UI. Follow the on-page instructions to complete the installation.
Installing Stable Swarm UI on Mac:
For Mac users with M1 or M2 (Mx) Apple silicon processors, follow these steps to install Stable Swarm UI and unleash its AI processing capabilities:
- Open Terminal: Launch Terminal on your Mac.
- Update Brew Packages: Ensure that your Brew packages are up to date by running the following command:
brew update
- Verify Brew Installation: Verify the Brew installation with the following command:
brew doctor
Make sure that there are no errors in the command output.
- Install .NET for macOS: Use Brew to install .NET for macOS by running:
brew install dotnet
- Navigate to Installation Directory: Change the directory to the location where you want to install Stable Swarm UI.
- Clone the Repository: Clone the Stable Swarm UI GitHub repository using the following command:
git clone https://github.com/Stability-AI/StableSwarmUI
cd StableSwarmUI
- Run the Installation Script: Execute the macOS launch script to initiate the installation process:
./launch-macos.sh
- Wait for Installation: The installation process will commence, downloading the Stable Diffusion models from the internet. Depending on your internet connection, this may take a few minutes. Keep an eye on your web browser, as it will automatically open the StableSwarmUI window once the installation is complete.
Important: During the installation, you will be prompted to select the backend you want to use. For Mac computers with M1 or M2 processors, it is recommended to choose the ComfyUI backend and select the Stable Diffusion XL Base and Refiner models on the Download Models screen.
By following these steps, you’ll successfully install Stable Swarm UI on your Linux or Mac system, setting the stage for exploring the immense capabilities of AI processing it offers. Enjoy your AI journey with SSUI!
Exploring Stable Swarm UI
After successfully launching Stable Swarm UI, you’ll be presented with a rich and diverse collection of nodes, each serving a specific function in the realm of AI processing. Similar to the familiar experience of working with Com View Eyes, you have the flexibility to add and connect nodes seamlessly, allowing you to craft tailor-made AI workflows to suit your unique needs.
Versatility of Nodes for AI Workflows
Stable Swarm UI boasts an extensive array of nodes, ranging from data preprocessing and model selection to post-processing and result analysis. These nodes act as fundamental building blocks, enabling you to design intricate and sophisticated AI workflows.
By combining and arranging nodes in a logical flow, you can execute intricate AI tasks with precision. The seamless node-based system makes it easy for both seasoned AI professionals and newcomers to experiment, innovate, and optimize their AI projects.
Leveraging Different UI’s for Optimal Results
One of the key features of Stable Swarm UI is the ability to experiment with diverse UI’s, such as Automatic 1111 and ComfyUI. The choice of UI can significantly impact the performance and output of your AI models.
By trying out different UI’s, you gain insights into how each one influences the final results. This empowers you to fine-tune and optimize your AI models, achieving superior outcomes for your projects.
Configuring UIs for Personalization
Stable Swarm UI provides users with the freedom to configure various user interfaces (UIs) according to their preferences. The user-friendly interface allows you to navigate through server settings and select the most suitable UI for your workflow.
Whether you opt for Automatic 1111, Ref Animated, or other UIs, the flexibility in configuration ensures a seamless and personalized experience. This level of customization enhances your workflow efficiency and streamlines your AI development process.
Accelerating AI Workflows
With Stable Swarm UI’s GPU processing capabilities, you can significantly expedite your AI workflows. Leveraging the power of GPUs, both locally and in the cloud, leads to faster rendering and shorter project completion times.
The option to utilize cloud-based GPU resources broadens the scope of your AI projects, enabling you to tackle larger datasets and more complex AI tasks efficiently. This boost in processing power enhances your productivity and facilitates rapid development and experimentation.
Development and Feedback
As an early Alpha version, Stable Swarm UI is subject to continuous development and refinement. While the tool already offers impressive functionalities, there may be some limitations and occasional bugs.
The developers eagerly seek user feedback via the GitHub issues tab, welcoming input and suggestions from the community. Your valuable feedback plays a crucial role in refining and enhancing Stable Swarm UI, making it even more robust and user-friendly for future iterations.
Feedback and Future Developments
It’s important to note that Stable Swarm UI is still in its early Alpha version. As such, you might encounter some bugs or missing features. The developers welcome your feedback on the GitHub issues tab, so be sure to report any problems you encounter.
Easy Video Guide to Install Stable Swarm UI
Conclusion
In conclusion, Stable Swarm UI is a game-changing tool that allows you to harness the power of GPUs for AI processing, both locally and in the cloud. By following the simple installation process and configuring the settings, you can create powerful AI workflows to achieve outstanding results. Though still in its early Alpha version, Stable Swarm UI shows immense promise for the future of AI rendering.
With the ability to provide faster rendering and increased processing capabilities, Stable Swarm UI opens up new possibilities for AI enthusiasts and professionals alike. As the project continues to evolve, users can look forward to more features and improvements that will further enhance their AI projects.
FAQs
-
Can I use Stable Swarm UI on different operating systems?
Yes, Stable Swarm UI supports Windows, Linux, and Mac. You can choose the installation guide for your specific operating system on the GitHub page.
-
Can I use Stable Swarm UI for free?
Yes, Stable Swarm UI can be used for free, allowing you to utilize the power of AI locally. However, if you wish to use the Stability API, you will need to subscribe to their paid service.
-
How can I report issues or provide feedback for Stable Swarm UI?
You can report any bugs or provide feedback for Stable Swarm UI by visiting the GitHub page and accessing the issues tab. Developers value user feedback and will work to improve the tool based on user suggestions.
-
Can I use other UIs with Stable Swarm UI?
Yes, you have the option to use other UIs with Stable Swarm UI. By configuring the server settings, you can choose different UIs like Automatic 1111 and more.
-
Is Stable Swarm UI suitable for beginners?
While SSUI is a powerful tool, it is still in its early stages, which may present some challenges for beginners. However, as the project progresses, it will likely become more user-friendly and accessible for all skill levels.
-
How can I stay updated on Stable Swarm UI’s development?
To stay informed about SSUI’s latest updates and developments, keep an eye on the GitHub repository and follow the official Stability AI social media channels for announcements.
With SSUI, you have the potential to take your AI projects to new heights. Don’t hesitate to explore its capabilities and contribute to its development through valuable feedback. Embrace the future of AI rendering with SSUI!


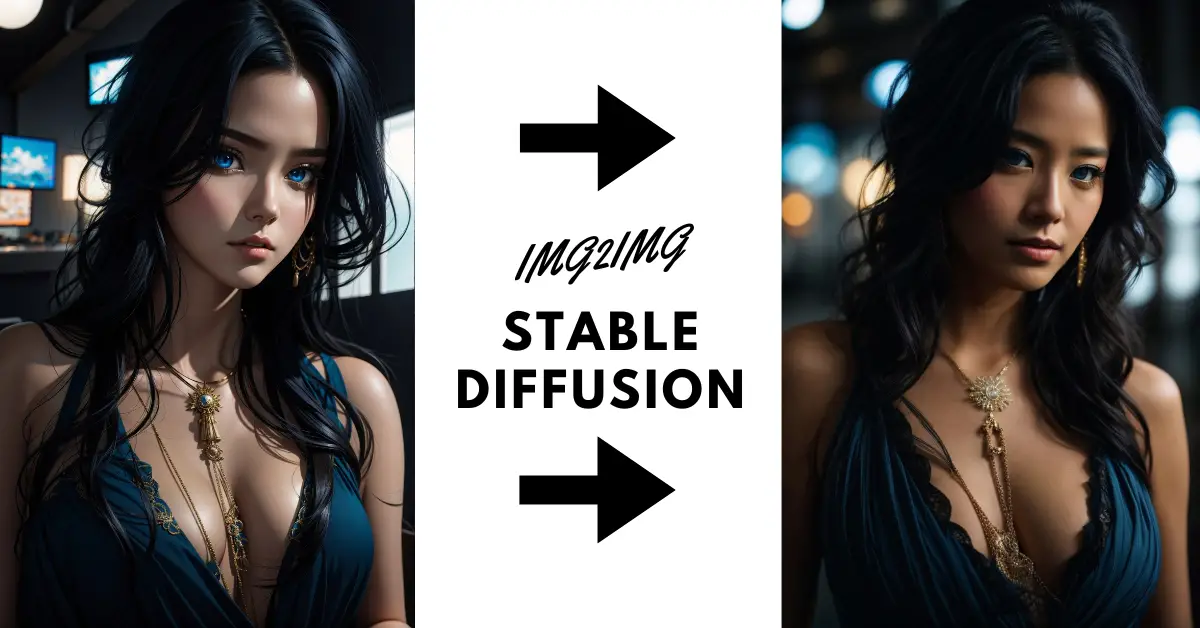

I needed to thank you for this great read!! I definitely enjoyed every bit of it. I’ve got you book-marked to check out new stuff you post…
I’m glad you enjoyed it! Your support means a lot. Looking forward to sharing more content soon.